User documentation
User documentation
You can use X&Z Reports UI to interact with X&Z Reports Service.
The UI is avaliable on the following URL:
https://[TENANT-ALIAS].hiiretail.com/xz-reports
Report generation
X&Z Reports Service is able to generate two types of reports:
Reports are generated on a per POS basis.
X/Z reports are created only if the specified POS was generating transactions that day. See report generation requirements for more info.
X Report generation
Before generating X Reports make sure you have the correct Business Unit selected. See selecting Business Unit for more info.
You can generate X Report from main screen:

To generate X Report, press the Generate X Report button in the top right corner.
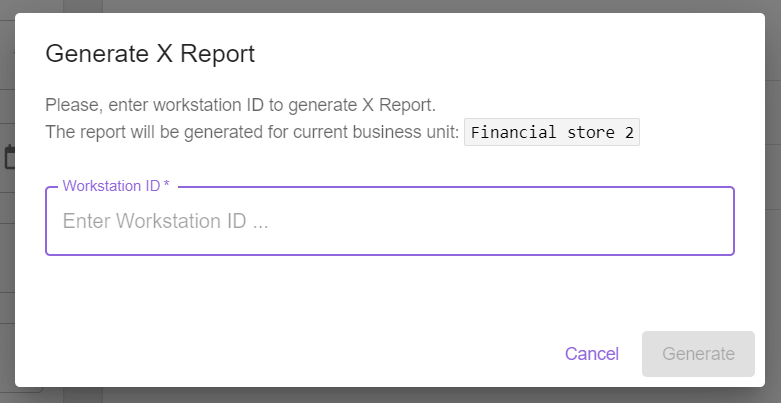
In the opened dialog enter the Workstation ID and press Generate button.
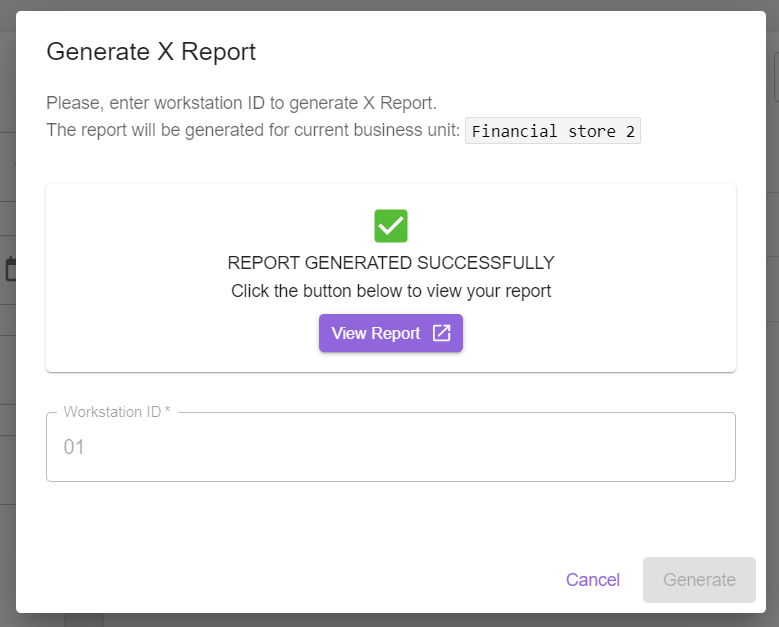
After X Report is generated you will be able to view it using View Report button.
See Report view for more info.
Z Report Generation
Z Reports are generated automatically at the end of each day.
See report search and report retrieval for info on finding Z reports.
Report search
You can search for X&Z Reports from the main screen:
Before searching for X/Z Reports make sure you have the correct Business Unit selected. See selecting Business Unit for more info.

In the Find Reports section you can enter the information about Report(s)
that you are searching for, including report type (X | Z), report creation date range,
Workstation ID and Operator ID.
After you press Search button, Reports list section will be updated with the
results of your search query.
You can also filter returned reports list using the filter field.
Report retrieval
When you already know the ID of Report that you are interested in, you can append it to the end of main screen url.
For example, if your tenant alias is testrunner and Report ID is
a7552e18-6688-4fe3-bdfa-d4cd5634788f, the resulting URl should look like this:
https://testrunner.hiiretail.com/xz-reports/a7552e18-6688-4fe3-bdfa-d4cd5634788f
Other info
Report view
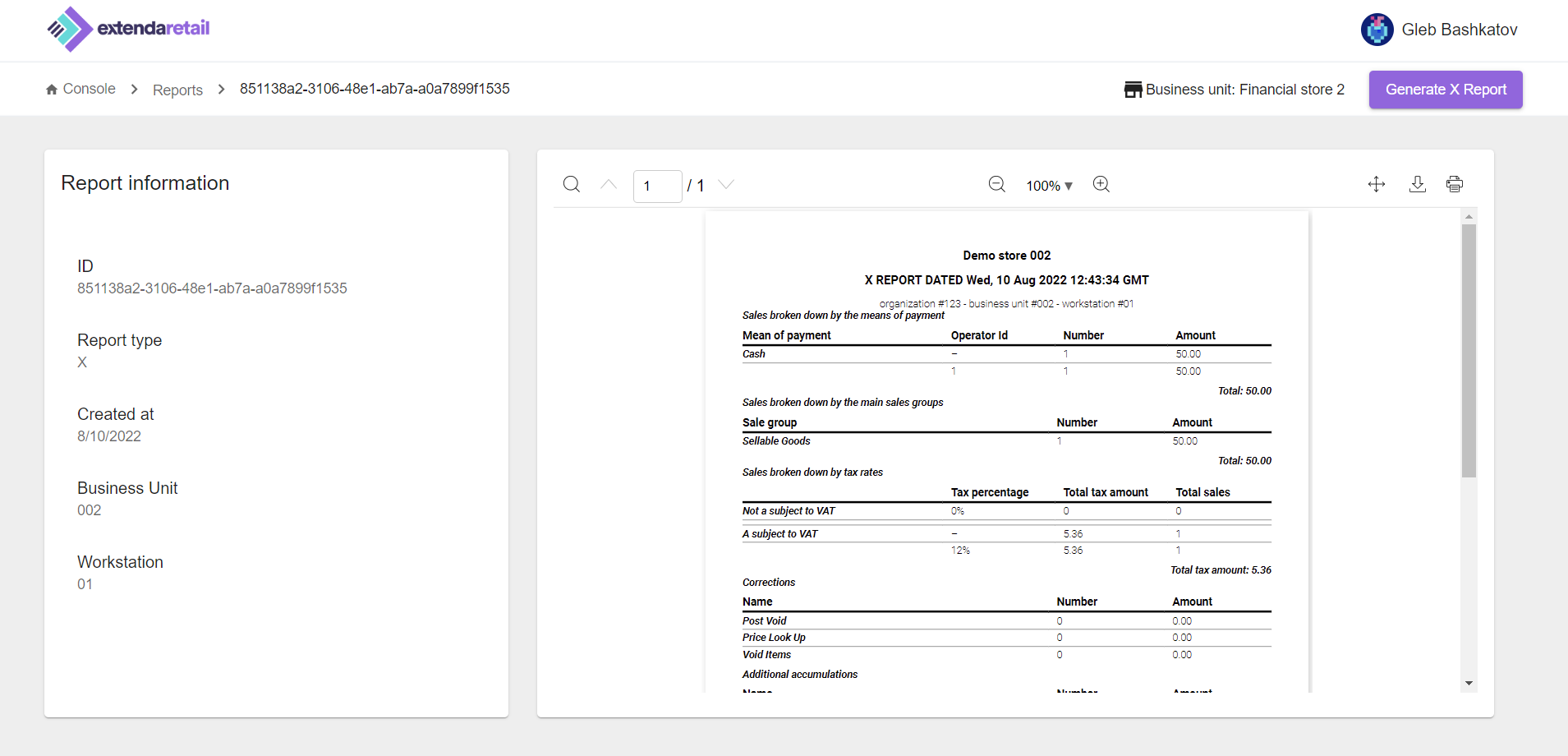
Report view consists of 2 sections:
- Report information
- Report display
Report information section contains information about report, including ID, report type, generation date etc.
Report display section is a PDF viewer that shows the current report.
You can search, open in full-screen, download or print report using action buttons in the top panel of this section.
Selecting the Business Unit
Currently selected Business Unit is displayed in the top right half of the screen.
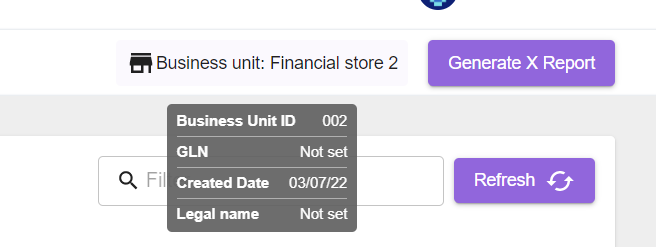
To switch the current Business Unit, simply click the Business Unit id field.
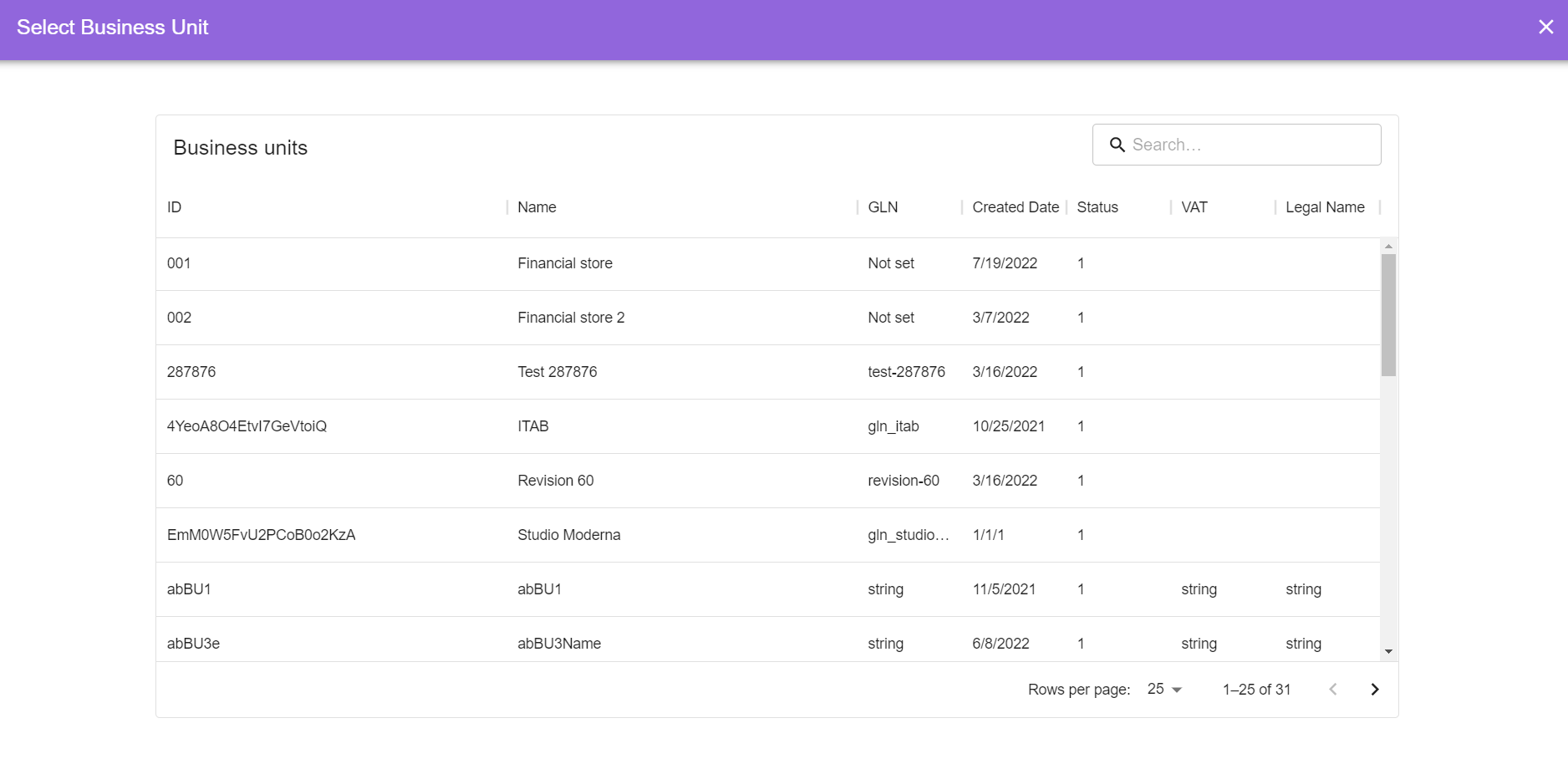
You can use the opened Business Units dialog to select the Business Unit of need.
Report generation requirements
To generate X report you must enter existing Workstation ID, and the selected POS must have've generated at least one transaction during the day.
If you'll try to create X Report for POS that haven't generated any transactions you will get an error and nothing will be generated.
Similarly, Z Reports will not be generated for POSs that were not active during the day.